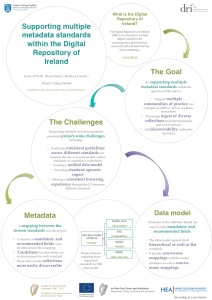 I recently had a poster accepted for an academic conference, which was great news except that I now had to actually design a poster and I had no idea where to start. This blog post documents what I learned along the way.
I recently had a poster accepted for an academic conference, which was great news except that I now had to actually design a poster and I had no idea where to start. This blog post documents what I learned along the way.
Software
The first decision you need to make before you even start designing your poster is what software to use. I tried several different programs to design my poster before finally settling on Microsoft PowerPoint. A colleague recommended Inkscape which I downloaded and installed. Inkscape is free “professional quality vector graphics software” and certainly is very powerful but the learning curve for me was too great and I didn’t have time to learn a new program. I also tried Adobe Photoshop which I have installed on my home computer. Photography is one of my hobbies so I’m much more familiar with Photoshop. While it’s a very powerful program it’s also quite complex. And only working on my poster at home wasn’t really working for me either.
I had read that a lot of people use PowerPoint but was quite sceptical if it would be powerful enough. It was designed for creating presentations now posters! And a lot of what I read advised avoiding it. But in frustration I decided to give it a go and was delighted at how easy it was to use. It also offers the added benefit of showing guidelines when elements are properly aligned. You can easily create shapes and text boxes, you can link various objects together and then move them around the poster as a unit. If you have different objects layered you can easily select which objects to move to the front or send to the back.
My top tips:
- To set the page size go to File -> Page Setup and enter the size given by the conference.
- To view guidelines go to View -> Guides -> Ensure Dynamic Guides and Snap to Shape both have ticks beside them.
- To link object together select the objects you wish to link while holding down the CTRL key and go to Arrange -> Group.
- To change the layering of objects select your object and go to Arrange -> Bring to the Front or Send to the Back.
- To save your poster as a pdf go to File -> Save As and choose pdf from the Format drop down box.
Design
So now that you’ve chosen software that you feel comfortable with what next? Here’s what I learned:
- Do bear in mind that it may take longer to design your poster than you expect.
- Don’t just copy and paste your abstract onto your poster, think carefully about what you want to convey. Your main message needs to be clear from around 3 meters away and you need to catch someone’s attention within a few seconds.
- Don’t include too much text but do include lots of images. If you don’t have any images to use consider using a lot of colour and a range of font sizes to get your message across. Do take colour inspiration from any images you are including or your institutional logo or brand guidelines.
- Do tell a story. What problem are you trying to solve? How did you try to solve it? What’s next? Use graphics to lead the reader’s eye through the poster.
- Do find a mentor. A former lecturer and now friend of mine offered to give me feedback on my poster, which turned out to be invaluable. Is there someone experienced in your organisation who would be willing to offer advice as you design your poster?
- Do include all authors, affiliations and email addresses and also include institutional and funding logos as appropriate.
Useful resources
Here are some website and poster examples that I found great for inspiration:
- Poster Design And Layout: From Font Sizes To Color Contrast
- THE SCIENTIST’S GUIDE TO POSTER DESIGN
- Designing conference posters
- Examples of good academic poster design
Jenny O’Neill

2 thoughts on “Designing an academic poster”